XAMPP adalah perangkat lunak open source , yang mendukung banyak sistem operasi, merupakan kompilasi dari beberapa program.
Fungsinya adalah sebagai server web yang berdiri sendiri (localhost), yang terdiri atas program Apache HTTP Server, MySQL database, dan
penerjemah bahasa yang ditulis dengan bahasa pemrograman PHP dan Perl.
Nama XAMPP merupakan singkatan dari X (empat sistem operasi apapun),
Apache, MySQL, PHP dan Perl. Program ini tersedia dalam GNU General
Public License dan bebas, merupakan web server yang mudah digunakan yang
dapat melayani tampilan halaman web yang dinamis. Dengan XAMPP anda
dapat menjalankan berbagai jenis CMS misal : WordPress , Drupal ,
Joomla, OJS , SLiMS, WolfCMS, Prestashop, PHPBB dan lain lain 
Dalam Turorial ini saya menggunakan Linux Mint 8 (Helena) , opera_11.61.1250_i386 , dan Terminal Konsol tentu nya 
1) Download dulu paket XAMPP for Linux di
2) Setelah terdownload .
3) Buka Aplikasi terminal, login di terminal sebagai super user (root). ketik su ,masukan paswod anda…
4) Ekstrak paketan XAMPP ke /opt,
ketik tar xvfz xampp-linux-1.7.7.tar.gz -C /opt , akhiri dengan menekan enter
5) Tunggu sebentar ya
Trararara , muncul halaman depan XAMPP mudah kan 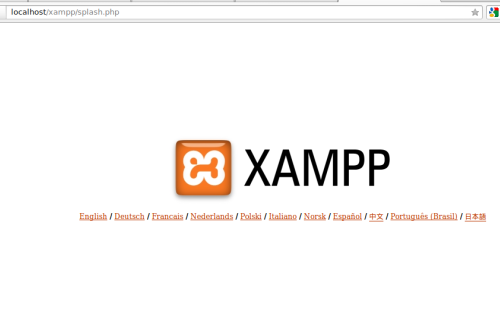
7. kemudian setelah di submit akan muncul perintah install, klik run the install


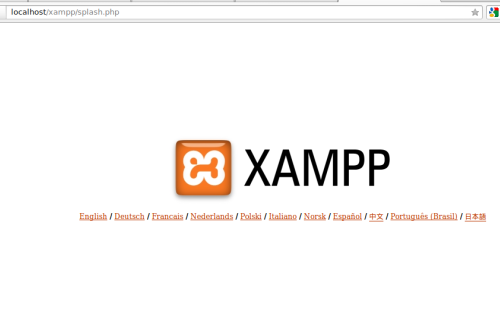
XAMPP - localhost
9) Untuk menyetop (mensetop  ) di terminal ketikan , /opt/lampp/lampp stop , akhiri tekan tombol enter Nahh...sekarang wwaktunya kita buat Wordpress di debian gak beda jauh sama bikin wordpress di windows...Langkah-Langkah Membuat wordpress offline di Debian :1. mengekstrak file wordpress 2.9.zip dan hasilnya akan ada folder wordpress sepertri gambar di bawah
) di terminal ketikan , /opt/lampp/lampp stop , akhiri tekan tombol enter Nahh...sekarang wwaktunya kita buat Wordpress di debian gak beda jauh sama bikin wordpress di windows...Langkah-Langkah Membuat wordpress offline di Debian :1. mengekstrak file wordpress 2.9.zip dan hasilnya akan ada folder wordpress sepertri gambar di bawah 

2. kemudian buka windows explorer ke direktori C://xampp dan cari folder htdocs kemudian pindahkan folder wordpress 

3. setelah selesai buka browser internet sobat, pada adreess bar ketik http://localhost/phpmyadmin tekan enter maka akan muncul phpmyadmin dashboard , kemudian buat database contoh wordpressku klik create
4. kemudian buka tab baru di browser ketik http://localhost/wordpress maka akan muncul perintah untuk configuration file
5. setelah klik create configuration file maka akan ada pemberitahuan sebagai berikut :
6. kemudian isikan nama database : wordpress
username : root
password : (di kosong kan aja) atau lihat gambar di bawah ini :


kemudian isi blog title sesuai dengan keinginan sobat dan email sobat, setelah itu klik install wordpress
8. setelah selesai maka akan ada pemberitahuan bahwa proses install berhasil dan ada pemberitahuan username admin dan justinbieber password (untuk password harap di copy dan pastekan di text editor seperti notepad)
9. kemudian klik Log In maka akan masuk ke admin panel di mana harus di isikan username dan password (password di isi yang kita paste ke text editor)
10. tadaaaaa.:D. selamat akhirnya bisa masuk dashboard wordpress, btw
untuk memudahkan masuk kembali jangan lupa ganti passwordnya yang mudah
di inget.
11. dan yang terakhir untuk bisa masuk ke login kembali ketik http://localhost/wordpress/wp-admin di address bar browser. atauhttp://wordpress/sanny

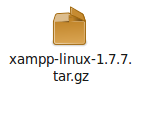








Tidak ada komentar:
Posting Komentar