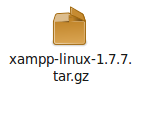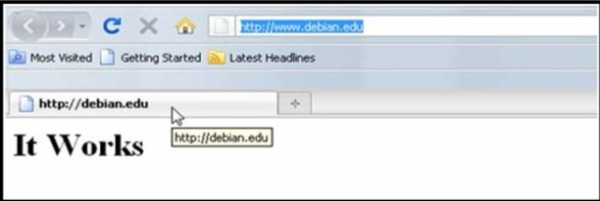Sabtu, 01 Juni 2013
Kamis, 18 April 2013
Win_8_Skin_Pack ( Eaaaa)
Assalammualaikum,wr.wb
Maaf,, Buat kawan kawan blogger,,Admin disini udah lama Gak Posting niehh,.
Soalnya sibuk dengan urusan sekolah dan pribadi,,
Jadi baru sempat posting niehh,.,.
Okeh langsung saja,,kali ini saya akan berbagi tentang Tampilan Windows 8 ,.
mungkin sebagian besar dari kalian ingin memakai windows 8
Maaf,, Buat kawan kawan blogger,,Admin disini udah lama Gak Posting niehh,.
Soalnya sibuk dengan urusan sekolah dan pribadi,,
Jadi baru sempat posting niehh,.,.
Okeh langsung saja,,kali ini saya akan berbagi tentang Tampilan Windows 8 ,.
mungkin sebagian besar dari kalian ingin memakai windows 8
tapi karna harga'a yang masih SELANGIT jadi mungkin harus berfikir 2 kali untuk membeli'a :D
jadi disini saya berikan Alternatif'a, yaitu dengan menggunakan Win_8_Skin_Pack.mungkin memang tidak akan seperti asli'a tapi setidak'a bisa mengobati rasa keinginan kalian dalam sementara waktu,
Kalian bisa mendapatkannya secara Free Disini :
Silakan S_E_D_O_T :P
Jangan Lupa Komentar'a dan Follow'a,,
Semoga bermanfaat :D
Terimakasih
jadi disini saya berikan Alternatif'a, yaitu dengan menggunakan Win_8_Skin_Pack.mungkin memang tidak akan seperti asli'a tapi setidak'a bisa mengobati rasa keinginan kalian dalam sementara waktu,
Kalian bisa mendapatkannya secara Free Disini :
Silakan S_E_D_O_T :P
Jangan Lupa Komentar'a dan Follow'a,,
Semoga bermanfaat :D
Terimakasih
Rabu, 19 Desember 2012
STATIC ROUTER
STATIC ROUTER
STATIC ROUTE
Pada Kesempatan kali ini Saya Dari Akan Sedikit menjelaskan Tentang Bagaimana Cara setting routerboard mikrotik rb750. Settingan kali ini terbilang mudah, karena Kalian tidak perlu menyetting mikrotik dari awal, cukup dengan konfigurasi yang telah ada dan ditambahkan dengan mengaktifkan fiture switchnya.
Switch merupakan penghubung beberapa alat untuk membentuk suatu Local Area Network (LAN). Routerboard Mikrotik RB750 telah disediakan fungsi switch, yang mana jika Kalian menginginkan men-share internet lebih dari satu komputer atau pada umumnya topologi yang digunakan kebanyak internet di share melalui media wifi dan lan menggunakan kabel.
Baik Kawan-Kawan langsung saja pada pokok Penyelesaian-nya, berikut ini setting yang Saya gunakan yaitu melalui WINBOX :
Pertama Setting :
IP ROUTER 1
Ip address : 192.168.1.2/24 ( eth1)
Ip address : 200.100.64.1/30 (eth2)
Ip route : 0.0.0.0/0 --|> u/ ke isp
Gw : 192.168.1.1
Ip route 182.100.20.0/24
Gw : 200.100.64.2
IP ROUTER 2
Ip address : 200.100.64.1/30 (eth2)
Ip address : 182.200.20.1/26 (eth3)
Ip route : 0.0.0.0/0 --|> u/ ke isp
Gw : 200.100.64.1
Ip route : 182.100.20.64/26 u/ route 3
Gw : 182.100.20.2
ip route : 182.100.20.128/26 u/ route 4
Gw : 182.100.20.2
IP ROUTER 3
Ip address : 182.100.20.65/26 (eth3)
Ip address : 182.100.20.1/26 (eth2)
Ip route 200.100.64.0/30 u/ router 1
Gw : 182.100.20.1
Ip route : 0.0.0.0/0 --|> u\ isp
Gw : 182.100.20.1
Ip route 182.100.20.128/26 --|> u/ router 4
Gw : 182.100.20.3
IP ROUTER 4
Ip address : 182.100.20.129/26 (eth3)
Ip address : 182.100.20.1/26 (eth2)
Ip route 200.100.64.0/30 u/ router 1
Gw : 182.100.20.1
Ip route : 0.0.0.0/0 --|> u\ isp
Gw : 182.100.20.1
Ip route 182.100.20.64/26 --|> u/ router 3
Gw : 182.100.20.2
Pertama masuk dalam winbox, lalu pilih MAC address yang sesuai dengan router yang dituju lalu klik connect setelah itu masuk ke new terminal lalu setting IP addres caranya :
SETTING ROUTER 1
Ip add add address=192.168.1.2/24 interfaces=1
Ip add add address=200.100.64.3/30 interfaces=2
lalu setting ke IP route caranya
Ip route add dst-address=0.0.0.0/0 gateway=192.168.1.1 untuk ke Isp
Ip route add dst-address=182.100.20.0/24 gateway=200.100.64.1 untuk ke router 2
setelah itu setting DNS dengan cara
Ip dns set servers=8.8.8.8 allow-remote-request=yes
lalu setting Ip Firewall
caranya Ip Firewall nat add action=masquerade chain=scrnad
lalu ping google.com
SETTING ROUTER 2
Ip add add address=200.100.64.1/30 interfaces=2
Ip add add address=182.100.20.1/26 interfaces=3
lalu setting ke IP route caranya
Ip route add dst-address=0.0.0.0/0 gateway=200.100.64.1 untuk ke Isp
Ip route add dst-address=182.100.20.64/26 gateway=182.100.20.2 untuk ke router 3
Ip route add dst-address=182.100.20.128/26 gateway=182.100.20.3 untuk ke router 4
setelah itu setting DNS dengan cara
Ip dns set servers=8.8.8.8 allow-remote-request=yes
lalu setting Ip Firewall
caranya Ip Firewall nat add action=masquerade chain=scrnad
lalu ping google.com
SETTING ROUTER 3
Ip add add address=182.100.20.65/26 interfaces=3
Ip add add address=182.100.20.1/26 interfaces=2
lalu setting ke IP route caranya
Ip route add dst-address=0.0.0.0/0 gateway=200.100.64.1 untuk ke Isp
Ip route add dst-address=200.100.20.0/30 gateway=182.100.20.1 untuk ke router 2
Ip route add dst-address=182.100.20.128/26 gateway=182.100.20.3 untuk ke router 4
setelah itu setting DNS dengan cara
Ip dns set servers=8.8.8.8 allow-remote-request=yes
lalu setting Ip Firewall
caranya Ip Firewall nat add action=masquerade chain=scrnad
lalu ping google.com
SETTING ROUTER 4
Ip add add address=182.100.20.129/26 interfaces=3
Ip add add address=182.100.20.1/26 interfaces=2
lalu setting ke IP route caranya
Ip route add dst-address=0.0.0.0/0 gateway=200.100.64.1 untuk ke Isp
Ip route add dst-address=200.100.64.0/30 gateway=182.100.20.2 untuk ke router 2
Ip route add dst-address=182.100.20.64/26 gateway=182.100.20.2 untuk ke router 3
setelah itu setting DNS dengan cara
Ip dns set servers=8.8.8.8 allow-remote-request=yes
lalu setting Ip Firewall
caranya Ip Firewall nat add action=masquerade chain=scrnad
lalu ping google.com
LALU SETTING ACCESS POINT
Reset kesetingan default dengan cara tekan tombol reset pakai obeng kecil atau apa saja yang bisa digunakan. ( sambungkan dengan arus pada saat mereset )
Untuk Linksys WAP54G
1. Sambungkan AP dengan komputer anda menggunakan kabel stright
2. Ubah ip komputer anda menjadi 192.168.1.xxx ( xxx boleh bebas asal jangan 245 dan dibawah 255 )
3. coba ping ke ip 192.168.1.245 jika sudah reply buka web browser ( jika belum reply coba cek kabel atau reset ulang AP )
4. pada address bar web browser ketikkan alamat 192.168.1.245 akan muncul
5. Pada Nama Pengguna biarkan kosong dan pada sandi isikan admin klik OK.
6. Akan muncul menu seperti dibawah ini
7. Pada network name ( SSID ) ubah menjadi smkn2 ( smkn2 sesuaikan dengan keinginan anda )
8. Klik Save Settings
9. Masuk ke menu Administrator
10. Silahkan ubah password anda sesuai keinginan
11. klik save settings
12. Silahkan masuk ke menu setup, Maka akan muncul tampilan seperti dibawah ini
13. Pada configuration type pilih Automatic Configuration (DHCP)
14. klik save setting
15. Konfigurasi sudah selesai,, Good LuckSekarang kita coba setting AP TP-LINK TL-WA500G
Untuk TP-LINK TL-WA500G
16. Reset Akses point anda
17. ubah ip komputer atau laptop anda menjadi 192.168.1.1
18. buka web browser ketikkan alamat 192.168.1.254, Maka akan muncul tampilan dibawah ini:
19. Masukkan username admin dan password admin, maka akan muncul tampilan seperti dibawah ini
20. Masuk pada menu Wireless Settings. Pada SSID ubah sesuai keinginan anda, klik save
21. Masuk pada menu password akan muncul tampilan seperti dibawah ini
22. pada menu password silahkan isi sesuai keinginan anda dan klik save
23. Masuk pada Menu network akan muncul tampilan seperti dibawah ini:
24. Pada Type silahkan di ubah menjadi Dynamic IP ( DHCP ), klik save
25. Konfigurasi Selesai…
Untuk D-LINK DAP 1150
26. Reset AP anda
27. Ubah ip komputer atau laptop anda menjadi 192.168.0.1
28. buka web browser anda ketikkan alamat 192.168.0.50, Maka akan muncul username dan password seperti dibawah ini:
29. Untuk username isikan admin dan password biarkan kosong, klik login
30. Maka akan muncul tampilan seperti dibawah ini
31. Pada Wireless Network Name isikan sesuai dengan keinginan anda, yang lain menurut saya tidak perlu di ubah, klik apply setting
32. Masuk pada setting password maka akan muncul tampilan seperti dibawah ini
33. Isi sesuai keinginan anda klik Apply settings
34. Masuk ke setting lan, akan muncul tampilan seperti dibawah ini
35. pada My LAN Connection is : pilih yang Dynamic AP ( DHCP )
Senin, 20 Agustus 2012
CARA MEMBUAT WORDPRESS OFFLINE DI DEBIAN
XAMPP adalah perangkat lunak open source , yang mendukung banyak sistem operasi, merupakan kompilasi dari beberapa program.
Fungsinya adalah sebagai server web yang berdiri sendiri (localhost), yang terdiri atas program Apache HTTP Server, MySQL database, dan
penerjemah bahasa yang ditulis dengan bahasa pemrograman PHP dan Perl.
Nama XAMPP merupakan singkatan dari X (empat sistem operasi apapun),
Apache, MySQL, PHP dan Perl. Program ini tersedia dalam GNU General
Public License dan bebas, merupakan web server yang mudah digunakan yang
dapat melayani tampilan halaman web yang dinamis. Dengan XAMPP anda
dapat menjalankan berbagai jenis CMS misal : WordPress , Drupal ,
Joomla, OJS , SLiMS, WolfCMS, Prestashop, PHPBB dan lain lain 
Dalam Turorial ini saya menggunakan Linux Mint 8 (Helena) , opera_11.61.1250_i386 , dan Terminal Konsol tentu nya 
1) Download dulu paket XAMPP for Linux di
2) Setelah terdownload .
3) Buka Aplikasi terminal, login di terminal sebagai super user (root). ketik su ,masukan paswod anda…
4) Ekstrak paketan XAMPP ke /opt,
ketik tar xvfz xampp-linux-1.7.7.tar.gz -C /opt , akhiri dengan menekan enter
5) Tunggu sebentar ya
Trararara , muncul halaman depan XAMPP mudah kan 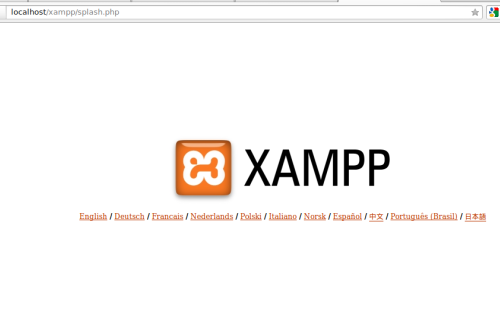
7. kemudian setelah di submit akan muncul perintah install, klik run the install


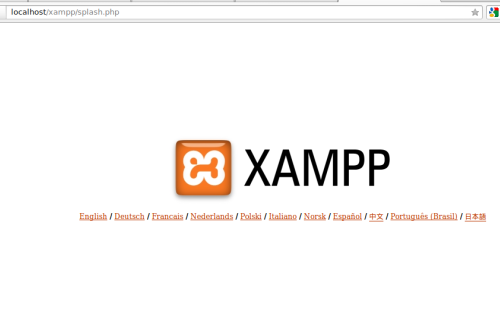
XAMPP - localhost
9) Untuk menyetop (mensetop  ) di terminal ketikan , /opt/lampp/lampp stop , akhiri tekan tombol enter Nahh...sekarang wwaktunya kita buat Wordpress di debian gak beda jauh sama bikin wordpress di windows...Langkah-Langkah Membuat wordpress offline di Debian :1. mengekstrak file wordpress 2.9.zip dan hasilnya akan ada folder wordpress sepertri gambar di bawah
) di terminal ketikan , /opt/lampp/lampp stop , akhiri tekan tombol enter Nahh...sekarang wwaktunya kita buat Wordpress di debian gak beda jauh sama bikin wordpress di windows...Langkah-Langkah Membuat wordpress offline di Debian :1. mengekstrak file wordpress 2.9.zip dan hasilnya akan ada folder wordpress sepertri gambar di bawah 

2. kemudian buka windows explorer ke direktori C://xampp dan cari folder htdocs kemudian pindahkan folder wordpress 

3. setelah selesai buka browser internet sobat, pada adreess bar ketik http://localhost/phpmyadmin tekan enter maka akan muncul phpmyadmin dashboard , kemudian buat database contoh wordpressku klik create
4. kemudian buka tab baru di browser ketik http://localhost/wordpress maka akan muncul perintah untuk configuration file
5. setelah klik create configuration file maka akan ada pemberitahuan sebagai berikut :
6. kemudian isikan nama database : wordpress
username : root
password : (di kosong kan aja) atau lihat gambar di bawah ini :


kemudian isi blog title sesuai dengan keinginan sobat dan email sobat, setelah itu klik install wordpress
8. setelah selesai maka akan ada pemberitahuan bahwa proses install berhasil dan ada pemberitahuan username admin dan justinbieber password (untuk password harap di copy dan pastekan di text editor seperti notepad)
9. kemudian klik Log In maka akan masuk ke admin panel di mana harus di isikan username dan password (password di isi yang kita paste ke text editor)
10. tadaaaaa.:D. selamat akhirnya bisa masuk dashboard wordpress, btw
untuk memudahkan masuk kembali jangan lupa ganti passwordnya yang mudah
di inget.
11. dan yang terakhir untuk bisa masuk ke login kembali ketik http://localhost/wordpress/wp-admin di address bar browser. atauhttp://wordpress/sanny
Kamis, 16 Agustus 2012
Konfigurasi Debian Web Server
6.1. Installasi
Install terlebih dahulu, semua paket aplikasi web server yang dibutuhkan.
Pada saat installasi Apache2, sebenarnya website dari server Debian sudah dapat kita kunjugi melalui Web Browser. Coba anda ketikan alamat www.debian.edu, dan hasilnya akan seperti dibawah ini. Hal ini terjadi karena Virtual Host default otomatis aktif.
6.2.1. Konfigurasi Virtual Host
Virtual Host ini akan mewakili konfigurasi untuk setiap website yang akan kita buat. Kita dapat mengganti file Virtual Host default yang sudah ada, tapi ada baiknya kita copy saja file tersebut, dan membuat konfigurasi Virtual Host yang baru untuk website kita.
Konfigurasi pada apache2 sudah selesai, sekarang tinggal kita konfigurasi untuk direktori website-nya. Web Direktori ini adalah direktori dimana kita akan menempatkan semua isi file-file untuk website kita. Terlebih dahulu buat folder web. Path defaultnya adalah /var/www , anda bisa merubahnya, misalnya diganti nama menjadi public_html atau semacamnya.
Selanjutnya, tinggal kita masukan saja website kita pada direktori tersebut. Misalnya saya akan menggunakan CMS Joomla, download pada situs resminya di www.joomla.org. Dan letakan pada direktori web, kemudian ekstrak.
Untuk membuat database pada MySQL Server, anda bisa menggunakan PhpMyAdmin ataupun lewat terminal. Setelah LogIn, buat database baru seperti berikut.
Hapus direktori installation Joomla, dan kembalikan hak akses direktori seperti semula.
PHP merupakan salah satu bahasa pemrograman web yang paling popular di dunia. Pada bagian diatas kita sudah menginstall PHP versi 5 (2011), yang menjalankan website Joomla dan tentunya berbasis php. Pada bagian ini kita akan membuat file yang berbasis php, untuk melihat informasi dari php itu sendiri.
Kode-kode dalam pemrograman PHP, penulisanya menyatu dengan tag-tag HTML dalam suatu file yang sama. Kode PHP diletakan antara script <? atau <?php dan diakhiri dengan tanda ?> sebagai tanda bahwa bahasa yang digunakan adalah pemrograman PHP.
File yang berisikan PHP, akan disimpan dengan ekstensi .php. Berdasarkan ekstensi inilah, pada saat file diakses oleh server, secara otomatis server akan mengenali file tersebut sebagai laman web berbasis PHP. Selanjutnya server akan menerjemahkan kode-kode PHP tersebut menjadi tag-tag HTML pada browser client.
Tambahkan file phpinfo pada direktori website yang sudah ada.
6.3. Pengujian
Dalam pengujian web server, kita membutuhkan aplikasi Web Browser. Anda bisa menggunakan web browser yang berbasis GUI seperti Mozilla, Opera, dan Google Chrome. Atau bisa juga menggunakan Web Browser berbasi text seperti lynx, links, yang berjalan system operasi Linux.
6.3.1. Pengujian Website
Pada web browser, tepatnya pada URL Address ketikan http://www.debian.rhaschal . Kemudian web browser akan membuka website JOOMLA yang terletak pada server Debian.
Selain joomla, anda bisa menggunakan CMS gratisan yang lain. Diantaranya yang terkenal yaitu:
Druppal, WordPress, B2evolution, PhpBB (forum), Mambo dan masih banyak lagi yang lain.
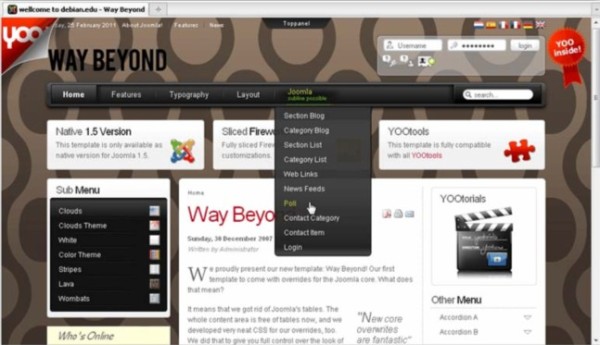
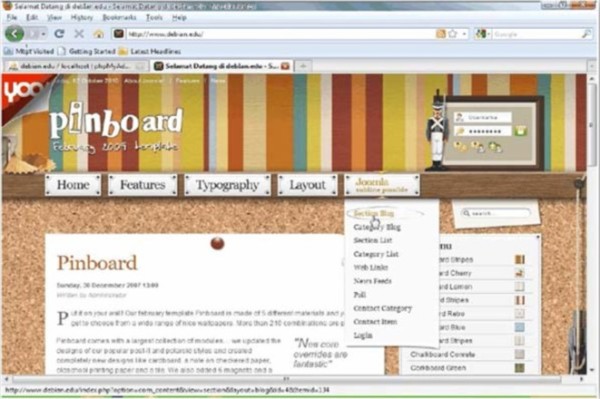
6.3.2. Pengujian PhpInfo
Karena tadi kita telah membuat file phpinfo pada direktori website Joomla, maka sekarang kita bisa membukanya melalui web browser. Tinggal tambahkan phpinfo.php dibelakang nama domain utama. (http://www.debian.edu/phpinfo.php)
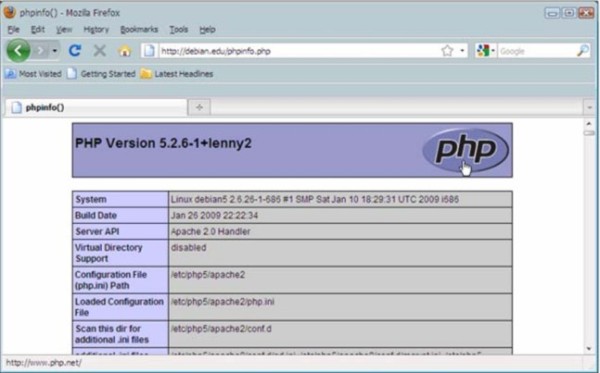
Install terlebih dahulu, semua paket aplikasi web server yang dibutuhkan.
debian-server:/home/pudja# apt-get install apache2 php5 mysql-server phpmyadmin6.2. Konfigurasi
Pada saat installasi Apache2, sebenarnya website dari server Debian sudah dapat kita kunjugi melalui Web Browser. Coba anda ketikan alamat www.debian.edu, dan hasilnya akan seperti dibawah ini. Hal ini terjadi karena Virtual Host default otomatis aktif.
6.2.1. Konfigurasi Virtual Host
Virtual Host ini akan mewakili konfigurasi untuk setiap website yang akan kita buat. Kita dapat mengganti file Virtual Host default yang sudah ada, tapi ada baiknya kita copy saja file tersebut, dan membuat konfigurasi Virtual Host yang baru untuk website kita.
debian-server:/home/pudja# cd /etc/apache2/sites-available/Disable VirtualHost default yang sudah ada, dan aktifkan VirtualHost untuk website utama kita.
debian-server:/etc/apache2/sites-available# cp default web
debian-server:/etc/apache2/sites-available# vim web
<VirtualHost *:80>
ServerAdmin webmaster@smkn1pungging.sch.id
ServerName www.debian.rhascal #domain utama
ServerAlias debian.rhaschal #domain utama tanpa “www”
DocumentRoot /var/www/web/ #direktori website
<Directory />
Options FollowSymLinks
AllowOverride None
#. . .
#. . .
debian-server:/etc/apache2/sites-available# a2dissite default6.2.2. Konfigurasi Web Direktori
debian-server:/etc/apache2/sites-available# a2ensite web
Konfigurasi pada apache2 sudah selesai, sekarang tinggal kita konfigurasi untuk direktori website-nya. Web Direktori ini adalah direktori dimana kita akan menempatkan semua isi file-file untuk website kita. Terlebih dahulu buat folder web. Path defaultnya adalah /var/www , anda bisa merubahnya, misalnya diganti nama menjadi public_html atau semacamnya.
debian-server:/etc/apache2/sites-available# cd /var/www/6.2.3. Konfigurasi Website
debian-server:/var/www# mkdir web
debian-server:/var/www# cd web/
debian-server:/var/www/web#
Selanjutnya, tinggal kita masukan saja website kita pada direktori tersebut. Misalnya saya akan menggunakan CMS Joomla, download pada situs resminya di www.joomla.org. Dan letakan pada direktori web, kemudian ekstrak.
debian-server:/var/www/web# wget http://www.joomla.org/download/joomla.zipRubah hak akses direktori tersebut menjadi writeable bagi semua user untuk sementara waktu. Agar installasi Joomla dapat berjalan lancar.
debian-server:/var/www/web# apt-get install unzip
debian-server:/var/www/web# unzip joomla.zip
debian-server:/var/www/web# ls
administrator CREDITS.php installation logs tmp
cache htaccess.txt INSTALL.php media xmlrpc
CHANGELOG.php images language modules
components includes libraries plugins
configuration.php-dist index2.php LICENSE.php robots.txt
COPYRIGHT.php index.php LICENSES.php templates
debian-server:/var/www/web# chmod 777 ../web/ -RHal terakhir yang perlu kita lakukan, agar semua konfigurasi yang telah kita setting berjalan, restart aplikasi apache2.
debian-server:/var/www/web# /etc/init.d/apache2 restartSelanjutnya, pergi ke alamat www.debian.rhaschal melalui web browser, untuk penginstallan website Joomla. Untuk lebih lengkapnya, silahkan baca tata cara peginstallan Joomla pada website resminya.
Untuk membuat database pada MySQL Server, anda bisa menggunakan PhpMyAdmin ataupun lewat terminal. Setelah LogIn, buat database baru seperti berikut.
debian-server:/var/www/web# mysql –u root –pPada bagian installasi Joomla, tepatnya pada bagian database configuration, isi dengan infomasi database anda. Lalu lanjutkan installasi sampai selesai.
mysql > create database web;
mysql > quit
Database Type : MySQLPada bagian akhir, kita diharuskan untuk menghapus folder installasi. Agar website tersebut dapat berjalan sempurna.
Host Name : Localhost
Username : root
Password : ****
Database Name : web
Hapus direktori installation Joomla, dan kembalikan hak akses direktori seperti semula.
debian-server:/var/www/web# rm installation/ -R6.2.4. PhpInfo
debian-server:/var/www/web# cd .. && chmod 755 web/ -R
PHP merupakan salah satu bahasa pemrograman web yang paling popular di dunia. Pada bagian diatas kita sudah menginstall PHP versi 5 (2011), yang menjalankan website Joomla dan tentunya berbasis php. Pada bagian ini kita akan membuat file yang berbasis php, untuk melihat informasi dari php itu sendiri.
Kode-kode dalam pemrograman PHP, penulisanya menyatu dengan tag-tag HTML dalam suatu file yang sama. Kode PHP diletakan antara script <? atau <?php dan diakhiri dengan tanda ?> sebagai tanda bahwa bahasa yang digunakan adalah pemrograman PHP.
File yang berisikan PHP, akan disimpan dengan ekstensi .php. Berdasarkan ekstensi inilah, pada saat file diakses oleh server, secara otomatis server akan mengenali file tersebut sebagai laman web berbasis PHP. Selanjutnya server akan menerjemahkan kode-kode PHP tersebut menjadi tag-tag HTML pada browser client.
Tambahkan file phpinfo pada direktori website yang sudah ada.
debian-server:/home/pudja# cd /var/www/web/Untuk menyimpan tulisan tersebut, tekan CTRL + D pada keyboard.
debian-server:/var/www/web# cat > phpinfo.php
<?php
phpinfo();
?>
debian-server:/var/www/web#
6.3. Pengujian
Dalam pengujian web server, kita membutuhkan aplikasi Web Browser. Anda bisa menggunakan web browser yang berbasis GUI seperti Mozilla, Opera, dan Google Chrome. Atau bisa juga menggunakan Web Browser berbasi text seperti lynx, links, yang berjalan system operasi Linux.
6.3.1. Pengujian Website
Pada web browser, tepatnya pada URL Address ketikan http://www.debian.rhaschal . Kemudian web browser akan membuka website JOOMLA yang terletak pada server Debian.
Selain joomla, anda bisa menggunakan CMS gratisan yang lain. Diantaranya yang terkenal yaitu:
Druppal, WordPress, B2evolution, PhpBB (forum), Mambo dan masih banyak lagi yang lain.
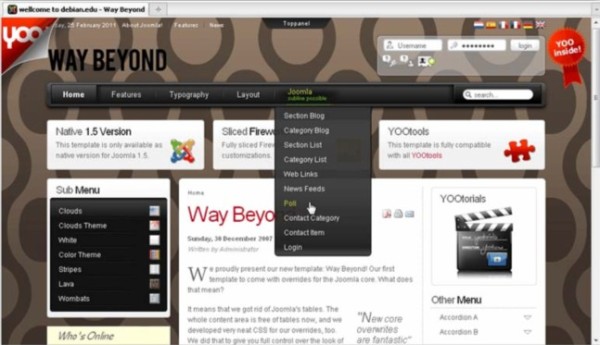
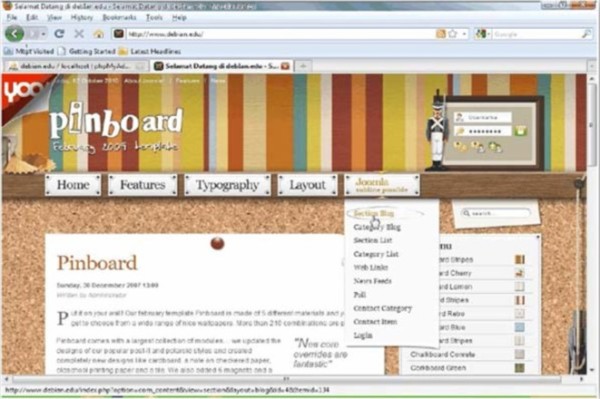
6.3.2. Pengujian PhpInfo
Karena tadi kita telah membuat file phpinfo pada direktori website Joomla, maka sekarang kita bisa membukanya melalui web browser. Tinggal tambahkan phpinfo.php dibelakang nama domain utama. (http://www.debian.edu/phpinfo.php)
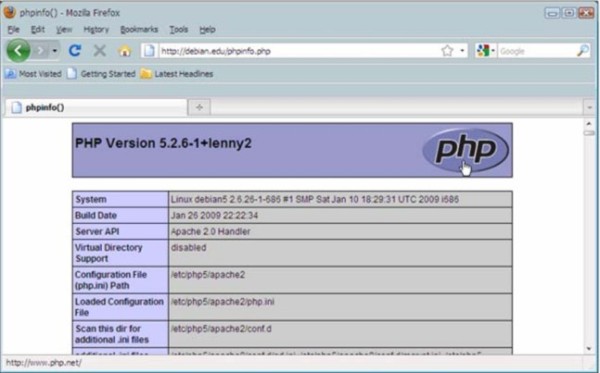
Selasa, 31 Juli 2012
Cara setting gateway routerboard mikrotik rb750
Assalammualaikum wr.wb,.,.
Pada Kesempatan kali ini Saya FHAICAL ADHAM Dari SMK NEGRI 2 KOTA BEKASI Akan Sedikit menjelaskan Tentang Bagaimana Cara setting routerboard mikrotik rb750. Settingan kali ini terbilang mudah, karena Kalian tidak perlu menyetting mikrotik dari awal, cukup dengan konfigurasi yang telah ada dan ditambahkan dengan mengaktifkan fiture switchnya.
Pada Kesempatan kali ini Saya FHAICAL ADHAM Dari SMK NEGRI 2 KOTA BEKASI Akan Sedikit menjelaskan Tentang Bagaimana Cara setting routerboard mikrotik rb750. Settingan kali ini terbilang mudah, karena Kalian tidak perlu menyetting mikrotik dari awal, cukup dengan konfigurasi yang telah ada dan ditambahkan dengan mengaktifkan fiture switchnya.
Switch merupakan penghubung beberapa alat untuk membentuk suatu Local
Area Network (LAN). Routerboard Mikrotik RB750 telah disediakan fungsi
switch, yang mana jika Kalian menginginkan men-share internet lebih dari
satu komputer atau pada umumnya topologi yang digunakan kebanyak
internet di share melalui media wifi dan lan menggunakan kabel.
Baik Kawan-Kawan langsung saja pada pokok Penyelesaian-nya, berikut ini setting yang Saya gunakan yaitu melalui WINBOX :
- Login ke mikrotik Kalian menggunakan winbox
- Pada menu "Interface" akan nampak seperti gambar berikut
Dari gambar diatas akan Kalian temukan Interface "Local" yang mengarah pada jaringan lokal (LAN) dan Interface "Public" yang mengarah pada internet (modem), juga terdapat ether3, ether4 dan ether5 yang nantinya kita setting sebagai switch. - Klik 2X pada interface ether3, ether4 dan ether5 kemudian setting sebagai berikut.
Pada interface ether3, ether4 dan ether5 pilih tab "General" kemudian isikan :
- Name : ether3 (atau dengan nama lain)
- ARP : enable
- Master Port : Local (interface yang mengarah pada lan)
- Pilih OK
Settingan yang sama pada ether4 dan ether5, yang membedakan hanya nama interfacenya. - Langkah selanjutnya kita akan membuat rule pada IP Firewall.
- Selanjutnya akan muncul jendela
"Firewall" kemudian pilih "Filter Rules". Disini kita akan menambahkan
rule agar ether3, ether4 dan ether5 dapat mengakses internet dengan
mendapatkan IP dhcp, berikut settingannya :
- Klik tanda tambah yang berwarna merah untuk membuat rule seperti gambar poin 5, selanjutnya setting seperti gambar berikut :
Pada tab "General" isikan sebagai berikut :- Chain : input
- Protocol : 1 (icmp)
- Buat rule baru dengan cara yang sama seperti poin 6 kemudian isikan seperti gambar berikut :
Pada tab "General" isikan sebagai berikut :- Chain : Input
- Connection State : established
- Buat rule baru lagi langkah-langkahnya sama dengan poin 7, hanya saja pada "Connection State" dipilih "related" dan pada tab "Action" pilih "Accept", lihat gambar berikut :
- Langkah terakhir adalah dengan membuat rule baru lagi seperti gambar berikut :
Pada tab "General" isikan sebagai berikut :- Chain : Input
- In.Interface : Public
Reboot routerboard Kalian kemudian tes pada slot ether3, ether4 dan ether5 kemudian ping ke yahoo jika reply maka settingan kita sudah benar, sekarang routerboard miktorik rb750 sobat sudah bisa menjadi router yang handal sekaligus bertindak sebagai switch.
Semoga Bermanfaat.
Cara Setting Wireless Router TP-Link
Assalammualaikum wr.wb,.,.Pada Kesempatan kali ini Saya FHAICAL ADHAM Dari SMK NEGRI 2 KOTA BEKASI Akan Sedikit menjelaskan Tentang Bagaimana cara setting wireless router TP-Link.
Disini tidak terlalu rumit dalam mengkonfigurasikan baik sebagai client
maupun sebagai gateway wifi atau biasa dikenal sebagai hotspot.
Baik Kawan-Kawan langsung saja Saya Mulai Penjelasan'nya, sebelum Kalian melakukan konfigurasi ada
baiknya kita menentukan terlebih dahulu topologi agar supaya mudah dalam
memahaminya :
Berikut gambaran topologinya :
Untuk konfigurasinya sebagai berikut :
- Untuk lebih memudahkan kita dalam melakukan penyettingan wireless router, terlebih dahulu kita setting alamat komputer atau laptop kita menjadi 192.168.1.2 karena dalam keadaan default TP-Link Wireless Router memiliki alamat 192.168.1.1 sehingga kita men setting komputer kita dengan alamat berbeda, ingat bahwa alamat harus bersifat unik dalam arti tidak ada device network yang sama alamatnya.
- Buka browser sobat, dalam hal ini saya menggunakan mozilla firefox
kemudian inputkan IP Address (alamat) dari Wireless Router tadi yaitu 192.168.1.1 ke address bar browser sobat kemudian tekan enter.
- Masukkan username : admin dan password : admin maka akan muncul
interface dari Wireless Router TP-Link. (perlu diketahui bahwa wireless
router ini kita akan hubungkan dengan modem ADSL, pada umumnya IP
Address default dari modem adalah 192.168.1.1 sehingga kita harus
mengganti IP Address yang berada di wireless router yang akan kita
setting lebih lanjut, untuk mudahnya kita beri saja alamat wireless
router menjadi 192.168.2.1 dan alamat komputer/laptop kita ubah menkadi 192.168.2.2 supaya kita dapat melanjutkan settingan terhadap wireless router).
Pilih menu Network > LAN isikan alamat seperti diatas kemudian Subnet Mask : 255.255.255.0
- Restart Wireless Router TP-Link dengan memilih menu System Tools > Reboot kemudian tunggu beberapa saat kemudian masuk ke sistem Wireless router TP-Link seperti langkah awal.
- Setelah masuk ke interface administrator, pilih menu Quick Setup kemudian next dan isikan settingan sebagai berikut :
- Wireless Radio : Enable
- SSID : TP-Link_DE3896 (bisa diisi sembarang sesuai nama hotspot sobat)
- Region : Indonesia
- Channel : 6 (sesuaikan : channel yang belum dipergunakan disekitar hotspot sobat)
- Mode : 54Mbps (802.11g)
- Next
- Selanjutnya adalah setting Gateway dan DNS dengan memilih menu Network > WAN (sesuaikan dengan modem ADSL sobat).
- Klik Renew pada bagian Gateway dan isikan IP Address modem yaitu 192.168.1.1
- Checklist bagian Use These DNS Server isikan DNS Server yang terdekat di wilayah sobat misalnya untuk indonesia timur saya menggunakan untuk Primary DNS : 203.130.193.74 dan Secondary DNS : 203.130.196.155
- Save untuk menyimpan hasil settingan.
- Langkah selanjutnya adalah setting security wireless router nya agar
orang yang berhak yang dapat menggunakan koneksi, pilih menu Wireless > Wireless Setting :
- Beri tanda centang Enable Wireless Security
- Security Type : WEP
- Security Option : Automatic
- WEP Key Format : Hexadecimal
- Key1: 1234567890 (bisa diganti); Key Type: 64bit
- Langkah terakhir yaitu dengan menyetting DHCP server agar client secara otomatis mendapatkan IP Address sendiri, yaitu pilih menu DHCP > DHCP Setting kemudian isikan range IP Address (sesuaikan berapa komputer/laptop yang akan terhubung) misalnya Start IP Address : 192.168.2.2 dan End IP Address : 192.168.2.10 berarti IP Address (alamat) yang digunakan oleh client baik terhubung menggunakan wifi atau kabel akan menempati alamat 2 sampai dengan 10.
- Save dan Reboot untuk Wireless Router TP-Link sobat dan siap untuk digunakan.
Mudah bukan, langkah selanjutnya koneksikan Wireless Router TP-Link Kalian dengan Modem ADSL agar teman-teman dapat menikmati layanan
internet gratis :D . Semoga bermanfaat.
SALAM RHASCHAL BEKASI [ SMK NEGRI 2 KOTA BEKASI ]
SALAM RHASCHAL BEKASI [ SMK NEGRI 2 KOTA BEKASI ]
CARA SETTING ROUTER CISCO
ASSALAMMUALAIKUM WR WB,.,
Pada Kesempatan kali ini saya Rhaschal Akan menjelaskan Bagaimana meng-konfigurasi Router Cisco? Cara meng-konfigurasinya bisa melalui port console atau bisa juga melalui network.YAITU :
1. Melalui port console
Console port adalah sebuah port pada router yang disediakan untuk menghubungkan router tersebut pada dunia luar. Sebuah kabel Roll Over dibutuhkan untuk menghubungkan serial interface pada PC dan Console port pada router tersebut. Setelah Router terhubung dengan PC, Router dapat dikonfigurasi dengan menjalankan applikasi HyperTerminal dari PC.
2. Melalui Network
Cara ini bisa dikatakan lebih menguntungkan bagi para Network Administrator jaringan,karena router bisa di remote dari luar asalkan network interface routernya sudah diset untuk keperluan telnet.
Tingkat akses perintah pada router:
1.User mode ,biasanya ditandai dengan tanda “>”. pada tingkatan ini user hanya bisa melihat status/konfigurasinya saja tanpa ada hak akses untuk merubah konfigurasi didalamnya.
2.Privileged mode ,user akan masuk ke tingkat akses ini setelah mengetikkan ena di tingkat user mode. biasanya ditandai dengan “#”. jika pada interface ini sudah diberi password maka user harus meng-inputkan password agar bisa masuk dan merubah konfigurasi router. namun untuk memulai konfigurasi baru setelah masuk pada privileged mode ketikkan conf-t.
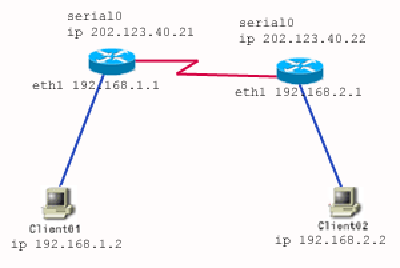
Cara me-routing router ada beberapa cara,ada dengan cara static dan ada juga dinamic.
Perbedaan antara static dan dinamic :
Static routing dikonfigurasi secara manual. Routing tabelnya diset manual dan disimpan dalam router. Tidak ada informasi sharing diantara sesama router. Hal ini mengakibatkan keterbatasan yang jelas karena ia tidak dapat secara otomatis menentukan route terbaik; ia selalu menggunakan rute yang sama yang kemungkinan bukan rute terbaik. Jika route berubah, static router harus diupdate secara manual. Karena static router menyediakan control penuh pada routing tabelnya, ia lebih aman dibanding dynamic router.
Dynamic routing mampu membuat routing tabelnya sendiri dengan berbicara ke sesama router. Untuk melakukannya ia menemukan route dan route alternatif yang berada pada network. Dynamic router bisa membuat keputusan pada route yang mana sebuah paket mencapai tujuan. Umumnya ia mengirimkan paket ke route yang paling efisien; salah satu yang menghasilkan jumlah hop lebih sedikit. Bagaimanapun, jika route macet,dynamic route dapat mengirimkan paket ke route alternatif.
Pada kesempatan ini kita coba untuk yang static routing.berikut cara men-setting router seperti gambar di atas:
Router1 :
Press Enter to Start
Router>
Router>ena
Router#conf t
Enter configuration commands, one per line. End with CNTL/Z.
Router(config)#hostname Router1
Router1(config)#int s0
Router1(config-if)#ip addr 202.123.40.21 255.255.255.252
Router1(config-if)#clock rate 9600
Router(config-if)#no shut
%LINK-3-UPDOWN: Interface Serial0, changed state to up
Router1(config-if)#ex
%LINK-3-UPDOWN: Interface Serial0, changed state to down
%LINEPROTO-5-UPDOWN: Line protocol on Interface Serial0, changed state to down
Router1(config)#int e0
Router1(config-if)#ip addr 192.168.1.1 255.255.255.0
Router1(config-if)#no shut
%LINK-3-UPDOWN: Interface Ethernet0, changed state to up
%LINK-3-UPDOWN: Interface Serial0, changed state to up
%LINEPROTO-5-UPDOWN: Line protocol on Interface Serial0, changed state to up
Router1(config-if)#ip route 192.168.2.0 255.255.255.0 202.123.40.21
Router1(config)#end
Route1r#wr mem
Building configuration…
[OK]
Router2:
Press Enter to Start
Router>ena
Router#conf t
Enter configuration commands, one per line. End with CNTL/Z.
Router(config)#hostname Router2
Router2(config)#int s0
Router2(config-if)#ip addr 202.123.40.22 255.255.255.252
Router2(config-if)#no shut
%LINK-3-UPDOWN: Interface Serial0, changed state to up
Router2(config-if)#ex
Router2(config)#int e0
Router2(config-if)#ip addr 192.168.2.1 255.255.255.0
Router2(config-if)#no shut
%LINK-3-UPDOWN: Interface Ethernet0, changed state to up
Router2(config-if)#ip route 192.168.1.0 255.255.255.0 202.123.40.22
Router2(config)#end
Router2#wr mem
Building configuration…
[OK]
PC Client01 :
ip addr 192.168.1.2
netmask 255.255.255.0
gateway 192.168.1.1
PC Client02 :
ip addr 192.168.2.2
netmask 255.255.255.0
gateway 192.168.2.1
kemudian test ping dari PC Client01 ke PC Client02 dan sebaliknya!jika muncul reply berarti konfigurasi sukses,namun jika tidak tanya kenapa??he..he..
SALAM RHASCHAL BEKASI :D
# JANGAN LUPA TINGGALKAN KOMENTAR,.DAN FOLLOW'a :D
Pada Kesempatan kali ini saya Rhaschal Akan menjelaskan Bagaimana meng-konfigurasi Router Cisco? Cara meng-konfigurasinya bisa melalui port console atau bisa juga melalui network.YAITU :
1. Melalui port console
Console port adalah sebuah port pada router yang disediakan untuk menghubungkan router tersebut pada dunia luar. Sebuah kabel Roll Over dibutuhkan untuk menghubungkan serial interface pada PC dan Console port pada router tersebut. Setelah Router terhubung dengan PC, Router dapat dikonfigurasi dengan menjalankan applikasi HyperTerminal dari PC.
2. Melalui Network
Cara ini bisa dikatakan lebih menguntungkan bagi para Network Administrator jaringan,karena router bisa di remote dari luar asalkan network interface routernya sudah diset untuk keperluan telnet.
Tingkat akses perintah pada router:
1.User mode ,biasanya ditandai dengan tanda “>”. pada tingkatan ini user hanya bisa melihat status/konfigurasinya saja tanpa ada hak akses untuk merubah konfigurasi didalamnya.
2.Privileged mode ,user akan masuk ke tingkat akses ini setelah mengetikkan ena di tingkat user mode. biasanya ditandai dengan “#”. jika pada interface ini sudah diberi password maka user harus meng-inputkan password agar bisa masuk dan merubah konfigurasi router. namun untuk memulai konfigurasi baru setelah masuk pada privileged mode ketikkan conf-t.
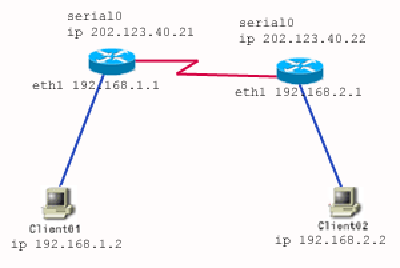
Cara me-routing router ada beberapa cara,ada dengan cara static dan ada juga dinamic.
Perbedaan antara static dan dinamic :
Static routing dikonfigurasi secara manual. Routing tabelnya diset manual dan disimpan dalam router. Tidak ada informasi sharing diantara sesama router. Hal ini mengakibatkan keterbatasan yang jelas karena ia tidak dapat secara otomatis menentukan route terbaik; ia selalu menggunakan rute yang sama yang kemungkinan bukan rute terbaik. Jika route berubah, static router harus diupdate secara manual. Karena static router menyediakan control penuh pada routing tabelnya, ia lebih aman dibanding dynamic router.
Dynamic routing mampu membuat routing tabelnya sendiri dengan berbicara ke sesama router. Untuk melakukannya ia menemukan route dan route alternatif yang berada pada network. Dynamic router bisa membuat keputusan pada route yang mana sebuah paket mencapai tujuan. Umumnya ia mengirimkan paket ke route yang paling efisien; salah satu yang menghasilkan jumlah hop lebih sedikit. Bagaimanapun, jika route macet,dynamic route dapat mengirimkan paket ke route alternatif.
Pada kesempatan ini kita coba untuk yang static routing.berikut cara men-setting router seperti gambar di atas:
Router1 :
Press Enter to Start
Router>
Router>ena
Router#conf t
Enter configuration commands, one per line. End with CNTL/Z.
Router(config)#hostname Router1
Router1(config)#int s0
Router1(config-if)#ip addr 202.123.40.21 255.255.255.252
Router1(config-if)#clock rate 9600
Router(config-if)#no shut
%LINK-3-UPDOWN: Interface Serial0, changed state to up
Router1(config-if)#ex
%LINK-3-UPDOWN: Interface Serial0, changed state to down
%LINEPROTO-5-UPDOWN: Line protocol on Interface Serial0, changed state to down
Router1(config)#int e0
Router1(config-if)#ip addr 192.168.1.1 255.255.255.0
Router1(config-if)#no shut
%LINK-3-UPDOWN: Interface Ethernet0, changed state to up
%LINK-3-UPDOWN: Interface Serial0, changed state to up
%LINEPROTO-5-UPDOWN: Line protocol on Interface Serial0, changed state to up
Router1(config-if)#ip route 192.168.2.0 255.255.255.0 202.123.40.21
Router1(config)#end
Route1r#wr mem
Building configuration…
[OK]
Router2:
Press Enter to Start
Router>ena
Router#conf t
Enter configuration commands, one per line. End with CNTL/Z.
Router(config)#hostname Router2
Router2(config)#int s0
Router2(config-if)#ip addr 202.123.40.22 255.255.255.252
Router2(config-if)#no shut
%LINK-3-UPDOWN: Interface Serial0, changed state to up
Router2(config-if)#ex
Router2(config)#int e0
Router2(config-if)#ip addr 192.168.2.1 255.255.255.0
Router2(config-if)#no shut
%LINK-3-UPDOWN: Interface Ethernet0, changed state to up
Router2(config-if)#ip route 192.168.1.0 255.255.255.0 202.123.40.22
Router2(config)#end
Router2#wr mem
Building configuration…
[OK]
PC Client01 :
ip addr 192.168.1.2
netmask 255.255.255.0
gateway 192.168.1.1
PC Client02 :
ip addr 192.168.2.2
netmask 255.255.255.0
gateway 192.168.2.1
kemudian test ping dari PC Client01 ke PC Client02 dan sebaliknya!jika muncul reply berarti konfigurasi sukses,namun jika tidak tanya kenapa??he..he..
SALAM RHASCHAL BEKASI :D
# JANGAN LUPA TINGGALKAN KOMENTAR,.DAN FOLLOW'a :D
Jumat, 27 Juli 2012
Foto Menjadi Vektor dengan ILLUSTRATOR
1. Place a photo
First place a photo in Layer 1 by File > Place or Copy & Paste from clip board. Double click on Layer 1 to change the Layer Options. Set Dim Images to: 30% and lock layer.
2. Start tracing
Make a new layer (Layer 2). Hold down Ctrl key and click on the eye icon of Layer 2 to view Layer 2 in Outline mode.
Use the Pen Tool and start tracing the basic features of the girl. While you are tracing, there are couple shortcut keys you should know in order to work more faster.
These shortcuts are:
- Ctrl+[ = Send Backward (This will send object back 1 step)
- Ctrl+] = Bring Forward (This will bring object front 1 step)
- Ctrl+Shift+[ = Send to Back (This will send object all the way to the back)
- Ctrl+Shift+] = Bring to Front (This will bring object all the way to the front)
- Ctrl+F = Paste in Front (This will paste object in front with same position)

3. Make shadow
Draw a new path as shown (top). Then Copy the base path of the face and Paste in Front. Select the copied base path and the new path, open your Pathfinder, Alt-click on Intersect shape areas.
Use the same technique from previous step and make all shadow paths for the overall illustration. You don’t have to get into the details yet, one simple shadow path of each part is good enough (ie. eye, lips, shirt, body, etc). Remember to use Ctrl+C for copy; and Ctrl+F to paste object in front. Trust me, this will save you a lot of time!

4. Fill in base color
Now fill in the base color for the face, eye, lips, and eyebrow.
5. Shadow gradient
Fill the shadow path of the face with a Gradient (white-skin tone) and select Multiply for Blending Mode.
Select the other shadow paths and use the Eyedropper Tool to copy the gradient fill of the main shadow path.

For the lip and eye shadow, use the Eyedropper to copy the base fill and select Multiply Blending Mode.
6. Body
Use the same technique, copy the gradient fill for the body. Note you might to adjust the gradient of each shadow path to blend in with the overall illustration.
7. Hair
Pretty much the same, fill 1 path with the gradient, then use the Eyedropper Tool to copy the fill.
8. Shirt
Same technique as the previous steps.
9. Skirt
Fill the skirt with a blue gradient, then use the Eyedropper Tool to copy the fill for the shadow.
10. Hair details
Now you can add more details to the hair. Make shadow effect by adding Multiply paths. Add some highlights by using lighter gradient color. If you want, you can add more details to the clothes, lips, or add a cool tattoo on her body.
Final
After you get used to this tracing technique, you can basically trace anything!
Langganan:
Postingan (Atom)